Summary: Still worry about your insufficient Mac storage? Want to speed up Mac but don't know how? Get the 6 free Mac cleaners to clear disk space, clean junk or duplicate files to free up your Mac.
Many of us know exactly how to clean Windows computer or Android phone, but when it comes to cleaning Mac, few people know about it. Many Apple users think that, there is no need to clean Mac.
However, with more and more junk files occupying your Mac storage, your Mac will slow down and offer a bad performance. You have to rely on some Mac cleaner software to remove all useless data.
Best Free Mac Cleaners
With so many Mac cleaner tools offered on the market, which one you should use? Do you know how to choose a great Mac cleaner? We have tested more than 20 Mac cleaners and select the 6 best ones for you to choose from. You can pick your preferred Free Mac cleaner to speed up your Mac easily and quickly.
Sadly, most Mac clean up software fails to deliver what they claim. The best disk cleaner for Mac OS X should save a significant amount of disk space by deleting all junk and old iOS backups. And the software should also be able to identify duplicate photos and successfully un-install all third-party apps, for a thorough cleaning job. The Mac maintenance and security app called Combo Cleaner is a one-stop tool to detect and remove Advanced Mac Cleaner virus. This technique has substantial benefits over manual cleanup, because the utility gets hourly virus definition updates and can accurately spot even the newest Mac infections. Norton Clean removes many types of junk files that can slow down your Mac. Norton Clean does not scan connected devices and only runs on Mac OSX 10.10.5 or later. By default, Norton Clean moves junk files to your trash, but does not delete them. 'Cleaning' is used to refer to the process of removing and/or replacing information in the DICOM 'header'. The user is given control over what to remove and replace, including the ability to import and export without doing any cleaning at all, or to completely de-identify the header and replace the identifying attributes with new values.
No.1 Free Mac cleaner: CCleaner - Free junk file cleaner
CCleaner is one free and top Mac cleaner to delete cookies, search history, temporary files and junk files from Mac. The specific functions are below:
1. Find and remove useless/junk files with the click of a button so your Mac can run faster. Speed up boot times with easy management of Startup items.
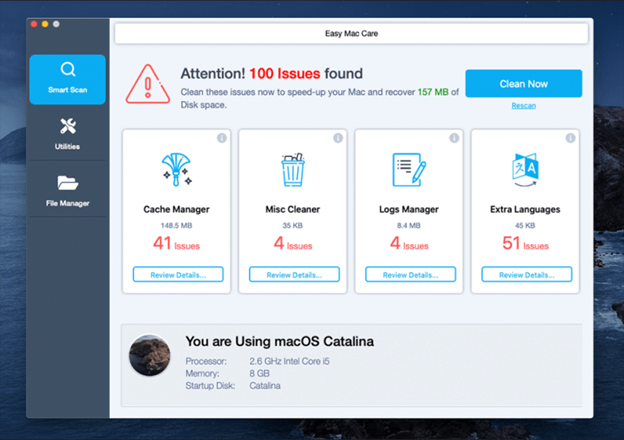
2. Clear up your recycle bin, temporary files and folders, broken permissions and others. If you want to remove installed programs, just click one button.
3. Erase your browser search history and cookies so you can browse any Internet confidentially and your identity remains anonymous.
No.2 Free Mac cleaner: Disk Inventory X – Free disk cleaner for Mac
Disk Inventory X is one disk cleaning software and disk usage utility for Mac. With this free Mac cleaner, you can know where your disk space has gone and clean it safely. Just see more about Disk Inventory X.
1. Disk Inventory X shows the sizes of files and folders in a special graphical way.
2. With this Mac cleaner, you can see different files marked with different colors, to help you easily find what you want to delete.
No.3 Free Mac cleaner: AVG Cleaner – Free hidden clutter cleaner
AVG Cleaner is one free Mac cleaner to clean hidden clutter and forgotten duplicates. You can see the detailed information below:
1. Clear more hidden garbage, log, download history and trash bin for freeing up more space on your Mac.
2. Search more duplicate files, including images, music, videos and folders.
3. Created for Mac and easy to use.
4. There is an anti-virus software called AVG AntiVirus for Mac, you can use it to protect Macs on your and your families.
No.4 Free Mac cleaner: OmniDiskSweeper - Free hard drive cleaner
OmniDiskSweeper is one free Mac cleaner to find and delete big files that taking up hard drive space and also it can help you recover lost disk space.
1. OmniDiskSweeper helps you sort every file on your Mac by size and you can identify the biggest file to delete it.
2. After deleting, remaining space and folders are recalculated.
No.5 Free Mac cleaner: Dr. Cleaner – Free memory, disk, system cleaner
Dr. Cleaner is one free Mac cleaning app to offer Memory Optimization, Disk Cleaning and System Monitoring to keep your Mac optimized for the best performance.
1. Smart and accurate selection for duplicates scan and remove on Mac with OS X 10.6.6 or later.
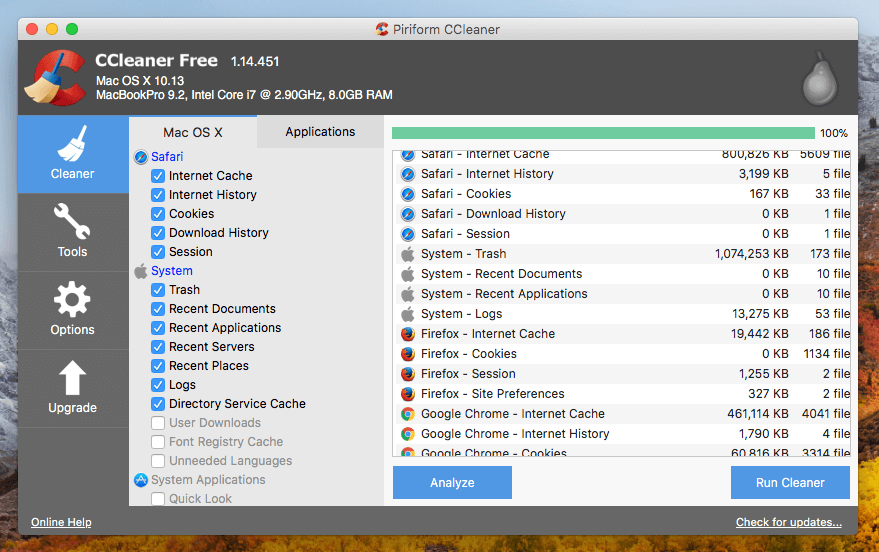
2. Scanned big files and junk files will be deleted easily from your Mac.
3. You can easily view real-time network usage and CPU usage in the Menu bar.
No.6 Free Mac cleaner: Disk Drill
Disk Drill is one very popular free Mac cleaner app. Actually, it is a professional data recovery tool for Mac, which carries some disk cleaning functions. It has the capability to analyze Mac storage space, locate unused, large, and duplicate files and so on. In this way, it enables you to free up your Mac storage effortlessly.
1. Monitor the health of your Mac storage and offer timely alerts.
2. Find and remove duplicate files in multiple locations on Mac.
3. Analyze disk space, locate unused files and space hogs, free up storage.
Professional Mac cleaner recommendation:
With the best 6 Mac cleaner apps above, you can handily remove some junk files and optimize your Mac performance. But some of them only offer trial features. Here you are recommended to directly choose the professional Mac cleaner below:
Mac Cleaner
- Scan and delete junk files including cache data and logs, email attachments, unwanted iTunes backup and app localization.
- Delete large and old documents and selectively remove worthless files.
- Clean duplicated files or folders on Mac.
- Uninstall apps and clean associated files safely.
- Monitor Mac system in disk utilization, battery status, memory performance and CPU usage.
- Compatible with iMac, Mac Pro, MacBook (Air/Pro) in the latest macOS Big Sur.
FAQs of Free Mac Cleaner
How do I clean and optimize my Mac?
Download and install Aiseesoft Mac Cleaner. Click Cleaner and you can clean up your Mac by cleaning system junk, iPhoto junk, email junk, similar photos, iTunes junk, trash bin, large & old files and more.
Why is my Mac so slow?
The reason that why is your Mac so slow may includes there is no enough hard drive or RAM on Mac. Or there is too many startup items or icon clutter on desktop. Perhaps your macOS is outdated and you should update it.
Does Catalina slow down your Mac?
No. Catalina won’t slow down an old Mac. You can check to make sure if your Mac is compatible with macOS Catalina.
By now, 6 free Mac cleaners have been shared here. You can choose your preferred Mac cleaner according to your need. Please share it in comment if you have any better Mac cleaner recommendation. Check ere if you want to speed up your slow iPhone.
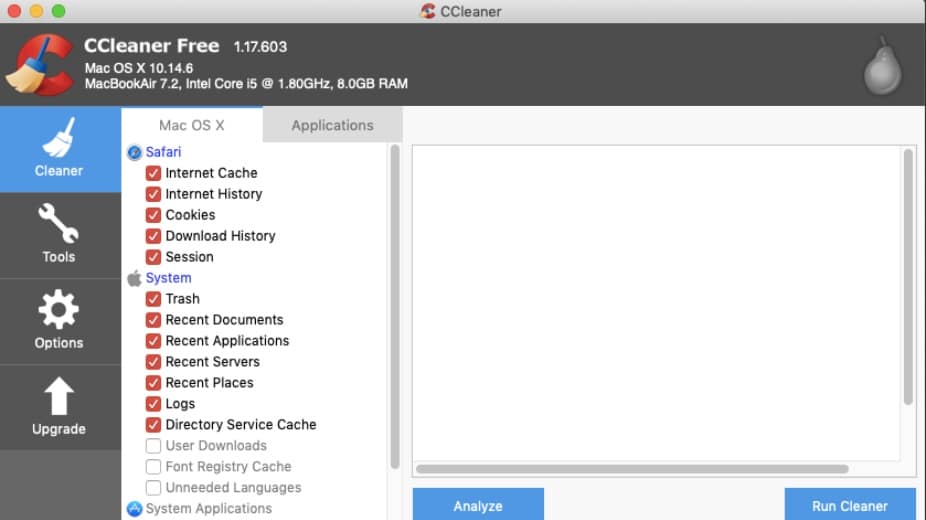
What do you think of this post?
Excellent
Rating: 4.8 / 5 (based on 238 ratings)
December 29, 2020 17:50 / Updated by Louisa White to Mac Cleanup
How to remove Mac Clean Pro from Mac?
What is Mac Clean Pro?
Similar to Advanced Mac Tuneup and Secure Mac Tuneup, Mac Clean Pro is a dubious application that claims to clean and optimize computers. Judging on appearance alone, Mac Clean Pro may seem legitimate and useful, however, this app is categorized as a potentially unwanted application (PUA), since developers proliferate it using a deceptive marketing method called 'bundling'.
Virus removal is one of the main Mac Clean Pro features. After scanning the system, users are presented with many infections that must supposedly be eliminated. The 'free version' of Mac Clean Pro is apparently not able to do this. Therefore, to resolve all issues, users must purchase the 'full version'. Bear in mind, however, that the Mac Clean Pro application is bogus - there is no guarantee that the listed infections actually exist. Furthermore, there are dozens of fake anti-virus/system optimization tools distributed using the 'bundling' method. All claim that system is damaged, but these claims are merely attempts to promote in-app purchases. Again, it is currently unknown whether Mac Clean Pro scan results are trustworthy - there is a high probability that your computer is optimized and virus-free. Therefore, we advise to remove this application and not to pay for the full version. If you are not sure whether your computer is safe, scan the system with a legitimate anti-virus/anti-spyware suite, such as Combo Cleaner Antivirus for macOS. As mentioned, developers promote Mac Clean Pro via the 'bundling' method. In most cases, 'bundling' is used to proliferate several PUAs at once. Therefore, Mac Clean Pro might be one of a number of PUAs that infiltrated your system. 'Bundling' is often used to proliferate adware and browser hijackers that deliver intrusive advertisements, gather sensitive information, and cause unwanted redirects. Therefore, if Mac Clean Pro has infiltrated the system without your consent, also remove other dubious applications/browser plug-ins.
| Name | Mac Clean Pro potentially unwanted application |
| Threat Type | PUP (potentially unwanted program), PUA (potentially unwanted application), Mac malware, Mac virus |
| Symptoms | Your Mac became slower than normal, you see unwanted pop-up ads, you get redirected to shady websites. |
| Distribution methods | Deceptive pop-up ads, free software installers (bundling), fake flash player installers, torrent file downloads. |
| Damage | Internet browsing tracking (potential privacy issues), displaying of unwanted ads, redirects to shady websites, loss of private information. |
| Malware Removal (Mac) | To eliminate possible malware infections, scan your Mac with legitimate antivirus software. Our security researchers recommend using Combo Cleaner. |
The Internet is full of rogue potentially unwanted applications that claim to be legitimate. By offering 'useful features', these programs often trick users to install, however, since their only purpose is to generate revenue for the developers, many PUAs provide no significant value for regular users. These rogue applications cause unwanted redirects, deliver intrusive advertisements, record personal information, and promote in-app purchases. In doing so, they pose a significant threat to your privacy and browsing safety.
How did potentially unwanted applications install on my computer?
Mac Clean Pro has an official download website, however, remember that developers promote this potentially unwanted applications using the aforementioned 'bundling' method - stealth installation of software with regular (usually free) applications. Developers do not disclose installation of 'bundled' applications properly. They conceal them within various sections (in most cases, 'Custom' or 'Advanced' settings) of the download/installation procedures. In addition, users often rush these procedures and skip steps - behavior that often leads to inadvertent installation of potentially unwanted applications such as Mac Clean Pro.
Online Mac Cleaner
How to avoid installation of potentially unwanted applications?
Carefully analyze all windows of the download/installation dialogs. Select 'Custom/Advanced' settings, observe each step, and opt-out of all additionally-included applications. We also recommend that you avoid using third party downloaders/installers, since developers monetize them by 'bundling' PUAs. Apps should be downloaded from official sources only, using direct download links. As well as using the 'bundling' method, developers proliferate potentially unwanted applications using intrusive advertisements (which lead to malicious websites and run scripts that download and install PUAs). Most of these ads seem legitimate, but typically lead to dubious websites (pornography, gambling, adult dating, etc.). If you experience these ads, eliminate all dubious applications and browser plug-ins. The main reasons for computer infections are lack of knowledge and careless behavior - the key to safety is caution. If your computer is already infected with PUAs, we recommend running a scan with Combo Cleaner Antivirus for macOS to automatically eliminate them.
Appearance of 'Mac Clean Pro' PUA (GIF):
Mac Clean Pro official promotion site:
Official Mac Clean Pro installation setup:
IMPORTANT NOTE! Mac Clean Pro adds itself to the list of applications that automatically run upon each user log in. Therefore, before commencing, perform these steps:
- Go to System Preferences -> Users & Groups.
- Click your account (also known as Current User).
- Click Login Items.
- Look for the 'Mac Clean Pro' entry. Select it, and click the '-' button to remove it.
Instant automatic Mac malware removal:Manual threat removal might be a lengthy and complicated process that requires advanced computer skills. Combo Cleaner is a professional automatic malware removal tool that is recommended to get rid of Mac malware. Download it by clicking the button below:
▼ DOWNLOAD Combo Cleaner for MacBy downloading any software listed on this website you agree to our Privacy Policy and Terms of Use. To use full-featured product, you have to purchase a license for Combo Cleaner. Limited three days free trial available.
Quick menu:
- STEP 1. Remove PUA related files and folders from OSX.
- STEP 2. Remove rogue extensions from Safari.
- STEP 3. Remove rogue add-ons from Google Chrome.
- STEP 4. Remove potentially unwanted plug-ins from Mozilla Firefox.
Video showing how to remove adware and browser hijackers from a Mac computer:
Potentially unwanted applications removal:
Remove potentially unwanted applications from your 'Applications' folder:
Click the Finder icon. In the Finder window, select “Applications”. In the applications folder, look for “MPlayerX”,“NicePlayer”, or other suspicious applications and drag them to the Trash. After removing the potentially unwanted application(s) that cause online ads, scan your Mac for any remaining unwanted components.
Combo Cleaner checks if your computer is infected with malware. To use full-featured product, you have to purchase a license for Combo Cleaner. Limited three days free trial available.
Remove mac clean pro potentially unwanted application related files and folders:
Click the Finder icon, from the menu bar. Choose Go, and click Go to Folder...
Check for adware-generated files in the /Library/LaunchAgents folder:
In the Go to Folder... bar, type: /Library/LaunchAgents
In the “LaunchAgents” folder, look for any recently-added suspicious files and move them to the Trash. Examples of files generated by adware - “installmac.AppRemoval.plist”, “myppes.download.plist”, “mykotlerino.ltvbit.plist”, “kuklorest.update.plist”, etc. Adware commonly installs several files with the same string.
Check for adware generated files in the /Library/Application Support folder:
In the Go to Folder... bar, type: /Library/Application Support
In the “Application Support” folder, look for any recently-added suspicious folders. For example, “MplayerX” or “NicePlayer”, and move these folders to the Trash.
Check for adware-generated files in the ~/Library/LaunchAgents folder:
In the Go to Folder bar, type: ~/Library/LaunchAgents
Best Online Mac Cleaner
In the “LaunchAgents” folder, look for any recently-added suspicious files and move them to the Trash. Examples of files generated by adware - “installmac.AppRemoval.plist”, “myppes.download.plist”, “mykotlerino.ltvbit.plist”, “kuklorest.update.plist”, etc. Adware commonly installs several files with the same string.
Check for adware-generated files in the /Library/LaunchDaemons folder:
In the Go to Folder... bar, type: /Library/LaunchDaemons
In the “LaunchDaemons” folder, look for recently-added suspicious files. For example “com.aoudad.net-preferences.plist”, “com.myppes.net-preferences.plist”, 'com.kuklorest.net-preferences.plist”, “com.avickUpd.plist”, etc., and move them to the Trash.
Scan your Mac with Combo Cleaner:
Online Mac Cleaner
If you have followed all the steps in the correct order you Mac should be clean of infections. To be sure your system is not infected run a scan with Combo Cleaner Antivirus. Download it HERE. After downloading the file double click combocleaner.dmg installer, in the opened window drag and drop Combo Cleaner icon on top of the Applications icon. Now open your launchpad and click on the Combo Cleaner icon. Wait until Combo Cleaner updates it's virus definition database and click 'Start Combo Scan' button.
Combo Cleaner will scan your Mac for malware infections. If the antivirus scan displays 'no threats found' - this means that you can continue with the removal guide, otherwise it's recommended to remove any found infections before continuing.

After removing files and folders generated by the adware, continue to remove rogue extensions from your Internet browsers.
Mac Clean Pro potentially unwanted application removal from Internet browsers:
Remove malicious extensions from Safari:
Remove mac clean pro potentially unwanted application related Safari extensions:
Open Safari browser, from the menu bar, select 'Safari' and click 'Preferences...'.
In the preferences window, select 'Extensions' and look for any recently-installed suspicious extensions. When located, click the 'Uninstall' button next to it/them. Note that you can safely uninstall all extensions from your Safari browser - none are crucial for normal browser operation.
- If you continue to have problems with browser redirects and unwanted advertisements - Reset Safari.
Remove malicious plug-ins from Mozilla Firefox:
Remove mac clean pro potentially unwanted application related Mozilla Firefox add-ons:
Open your Mozilla Firefox browser. At the top right corner of the screen, click the 'Open Menu' (three horizontal lines) button. From the opened menu, choose 'Add-ons'.
Choose the 'Extensions' tab and look for any recently-installed suspicious add-ons. When located, click the 'Remove' button next to it/them. Note that you can safely uninstall all extensions from your Mozilla Firefox browser - none are crucial for normal browser operation.
- If you continue to have problems with browser redirects and unwanted advertisements - Reset Mozilla Firefox.
Remove malicious extensions from Google Chrome:
Remove mac clean pro potentially unwanted application related Google Chrome add-ons:
Open Google Chrome and click the 'Chrome menu' (three horizontal lines) button located in the top-right corner of the browser window. From the drop-down menu, choose 'More Tools' and select 'Extensions'.
In the 'Extensions' window, look for any recently-installed suspicious add-ons. When located, click the 'Trash' button next to it/them. Note that you can safely uninstall all extensions from your Google Chrome browser - none are crucial for normal browser operation.
- If you continue to have problems with browser redirects and unwanted advertisements - Reset Google Chrome.
