The Bluetooth technology has improved so much over time. No wonder it remains as one of the most useful and sought-after wireless inventions today. With its success, many wireless innovations for Mac devices such as headphones, keyboards, mouse, and other technologies have been built relying on this evolving Bluetooth standard. Unfortunately, despite the advancement of this technology, things still go wrong – headphones do not work, files do not transfer, devices do not pair, and keyboards are not detected. If you are becoming impatient because of these Bluetooth connectivity issues, then here are some steps to take:
Download the latest Apple drivers using Boot Camp Assistant under OS X. The Boot Camp Assistant wizard allows you to save the latest Apple drivers to a FAT32 formatted USB stick. Once you download the latest drivers, navigate to Bootcamp Drivers Broadcom. Find the Bluetooth drivers, install them. Free download Bluetooth Proximity Tasker Bluetooth Proximity Tasker for Mac OS X. Bluetooth Proximity Tasker is a utility enabling an AppleScript to be run when a selected Bluetooth device comes into range or goes out of range. Download Apple Bluetooth (Panther) for Mac to communicate wirelessly with devices such as cell phones, printers, and PDAs. Mac OS X 10.0 Server. Report Software.
1. Check your device.
Before you go into a full panic mode, check your device first. Is it turned on? Does it have enough battery? These steps may seem obvious but it is actually worth checking so you won’t end up wasting time looking for solutions to a problem that does not really exist. Now, if the device you are trying to connect is not paired before, be sure it is visible and that you are pairing it the right way.
Checking a Bluetooth Audio Speaker
If you are trying to get a Bluetooth audio speaker to work, do the following:
- Pair it.
- Once you have successfully paired the speaker with your Mac and you cannot hear anything, check if your Mac’s primary output is under the name of the audio device.
- Simply go to System Preferences > Sound > Output.
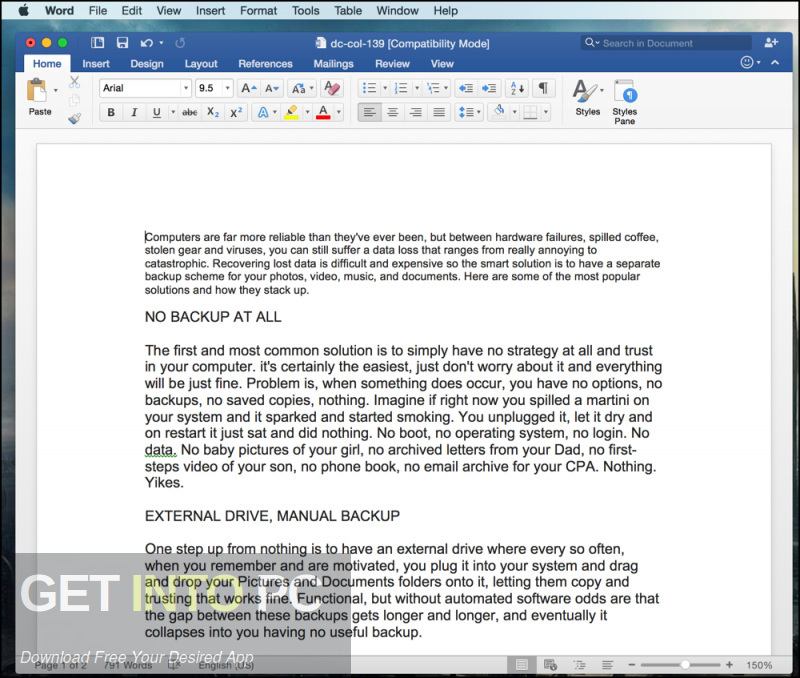
Checking a Bluetooth Headset with a Microphone
The same process applies to Bluetooth headsets with microphones.
- Head to System Preferences > Sound > Input.
- Select the name of your Bluetooth device.
2. Turn on and turn off Bluetooth.
These steps should be easy. All you have to do are:
- Go to System Preferences > Bluetooth.
- Click Turn Off.
- Click Turn On.
3. Try to pair your Bluetooth device, again.
If your Bluetooth device has been paired with your Mac before, one way to repair it is to let your computer forget about it and start over again.
- Check all currently paired Bluetooth devices. Go to System Preferences > Bluetooth.
- Select the device that you is the problem.
- Click on the X.
- Get rid of it, by clicking.
- Pair the device, again.
4. Reboot your Mac.
When the first three solutions don’t work, you will have to reboot your Mac. It’s one of the easiest things to do when your Bluetooth doesn’t work on Mac OS X. Just go to Apple > Restart.
5. Get rid of potentially corrupted files.

At times, Bluetooth problems arise because certain files are corrupted because of system errors. Although it rarely occurs, one way to have it fixed is to get rid of corrupted files and allow Mac to generate new ones for you. Here is how you do it:
- Open Finder and hover over the Go.
- Click Go to Folder.
- A new window should pop up, prompting you to input a destination folder. Type in /Library/Preferences. Click it.
- Another window should open. Look for the file named apple.Bluetooth.plist. Right-click on the file. Click Move to Trash.
- Open Finder again and click on the Go.
- Select Go to Folder.
- Now, another window should pop up. Delete. Make sure there isn’t anything in the text field. Type in ~/Library/preferences/ByHost. Click the Go.
- A Finder window should open. Locate the file named apple.Bluetooth.xxxxxxxxxxxxxxxxxx. Right-click on the file. Click Move to Trash.
- Finally, restart your Mac. Your OS will automatically create new Bluetooth files once you enable or disable your Bluetooth.
Another easy way to get rid of potentially corrupted files is to install Tweakbit MacRepair. This tool scans your Mac’s system for any threats or unnecessary files. Download Tweakbit MacRepair now to quickly identify issues and find solutions for them.
6. Reset the Bluetooth system of Mac.
If all else fails, we recommend resetting Mac’s Bluetooth system. Take note that resetting your Mac’s Bluetooth may mean forgetting about all other Bluetooth devices you have used. Hence, you need to reconfigure them once again. To reset Mac’s Bluetooth system, follow these steps below:
- Hold the Option and Shift keys on your keyboard. Click the Bluetooth.
- Release the Option and Shift keys once the Bluetooth menu appears.
- A drop-down menu will show up, but this will be different as it will show a few items that are hidden.
- Choose and then remove all devices.
- Reset the entire Bluetooth system.
- Hold the Option and Shift keys again. Click the Bluetooth
- Choose.
- Lastly, reset the Bluetooth Module.
7. Contact support.
If you think you’ve done everything you can do to repair the Bluetooth issue on your Mac, it’s high time that you contact Apple support. Your safest and quickest option is to schedule an appointment at an Apple Store and an Apple specialist should provide face-to-face support for your problem.
And if your Mac has been purchased recently, it should still be under warranty. Be sure to have the problem checked by Apple’s team. Depending on the cause of the issue, they could fix it for free. And if you are serious about getting the problem fixed, but your Mac is no longer covered, you can still take it to an Apple Store. However, Apple will charge you a fee.
Though everybody loves using their Mac devices, issues like Bluetooth connectivity are very common. And since it’s a common feature that we use every day when problems arise, we easily get pissed off because of the inconvenience it brings, with that said, the habit should change now since you already know how to repair Bluetooth connectivity problems on your Mac.
See more information about Outbyte and uninstall instructions. Please review EULA and Privacy Policy.
Downloads Bluetooth Device For Mac Os X 10.13

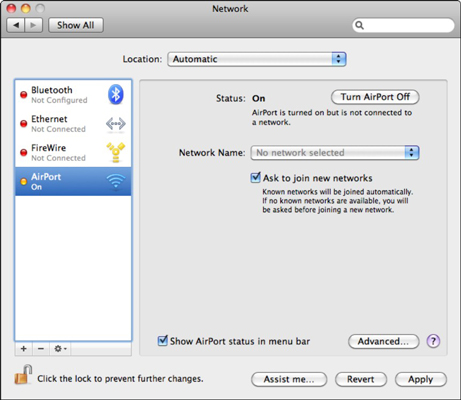
The mobile phone keypad is configured for control of a computer application through a HID configuration file. This is a TAR file containing two other files: one XML file for the keypad key assignments and one image file containing the image to be shown on the phone screen. The image can, for example, display what functions are assigned to each key on the mobile phone keypad.
HID configuration files can be downloaded to the mobile phone using standard file transfer mechanisms. Users can modify configuration files using a computer. A few configuration files are pre-loaded in the mobile phone, for example, configurations that allow the user to navigate on a computer desktop or control presentations and media players.
Supported Sony Ericsson handsets:
- C702
- C902
- C905
- G502
- G705
- K320
- K510
- K530
- K550
- K600
- K610
- K618
- K630
- K660
- K700
- K750
- K770
- K790
- K800
- K810
- K850
- S700
- T700
- V640
- V800
- W300
- W550
- W580
- W595
- W600
- W610
- W660
- W700
- W705
- W710
- W760
- W800
- W810
- W830
- W850
- W880
- W890
- W900
- W902
- W910
- W980
- Z520
- Z525
- Z530
- Z550
- Z558
- Z610
- Z710
- Z750
- Z770
- Z780
- Z800
What's New:
- Added C510, C901, C903, T707, W508, W715 and W995.
Downloads Bluetooth Device For Mac Os X 10.10
Popular apps in Miscellaneous
