Contents
- Google Search Console Dashboard
- Google Search Console For A Site
- Google Search Console Verification
- What Is Google Search Console
Google Search Console (aka Google Webmaster Tools) is a super free service that any website administrator should use. It takes a couple of minutes to set-up and provides valuable data for years. It takes a couple of minutes to set-up and provides valuable data for years. Google Search Console is a free service offered by Google that helps you monitor, maintain, and troubleshoot your site's presence in Google Search results. You don't have to sign up for Search Console to be included in Google Search results, but Search Console helps you understand and improve how Google sees your site. Once you have installed the browser addon, go to Google Search Console. Select your website and then go to 'Search Traffic' - 'Search Analytics'. If you have the addon installed, you will find two new columns - Monthly Volume, CPC and competition in the table with the data. These columns show the metrics you want. Note: You must be an owner or full user of the Search Console property to be able to request indexing in the URL Inspection tool. Use the URL Inspection tool to request a crawl of individual URLs. Note that if you have large numbers of URLs, you should submit a sitemap instead.
- 2 Verification Of Your Site Via Search Console:
- 3 Methods To Verify Ownership
- 4 Submission Via Yoast Plugin
- 5 Submit Sitemap To Google Search Engine
- 5.2 New Method For URL Submission:
Let’s learn how to add your website to Google Search Console.
Do you want to add your site to Google Search Console? but just before you can check things related to “add property feature”, it asks you to verify your site.
Well, Google site verification is about giving the proof that you own this site in reality, which you are trying to add in Search Console.
Google will not allow everyone those powers which an owner can have.
Therefore, Google asks you to complete Google search console verification before it can let you manage the site.
The good thing is the process is quite easy, and it is possible to verify your site in Google search console in different ways.
You can also check these articles for other relevant topics:
What Is Google Webmaster Tools/ Google Search Console?
Google Search Console is basically a free tool.
This web services tool is rendered by Google Inc.
The Tool Lets Owners
- Confirm indexation of the site submit of a sitemap
- Fix issues that are relatable to mobile usability and overall site performance
- Monitor current site performance
Moreover, whenever any error gets identified, Google search console sends an email alert.
You can also fix those errors to keep the site performance better and smooth.
Verification Of Your Site Via Search Console:
For the verification process in the search console, you should have a Gmail account which you can use for signing up and login process into webmaster tools.
Website Submission To Search Console Step By Step

- Log in to search console dashboard.
- Right side of the monitor/ laptop screen
- you will see “add property section.”
- Add property on Google search console.
- Click it and add your site URL followed by Https/ Http Protocol.
Note:
Https protocol is recommended as it is one of the ranking factors too.
Google scans website/ websites automatically and after completion of scanning, you will be asked to verify ownership.
Methods To Verify Ownership
- HTML Tag
- Google Analytics
- Google Tag Manager
- Domain Name Provider
Four different ways are available through which you can confirm your ownership for the site.
However, among all these methods adding Meta tag in the section is the simplest method till this date.
Google Site Verification Meta Tag On A WordPress Site
Click HTML Tag Section
Copy the code (Meta tag code), in your WP-admin follow this path
- Appearance
- Editor
- Header.php file
- <head> section
Once you place/paste the Meta tag code, click the tab “verify” on search console.
Submission Via Yoast Plugin
A different method to verify can be the use of Yoast Plug-in.
Yoast is one of the SEO plug-ins. It assists users in monitoring SEO metrics.
Thus, the users can optimize On SEO via
- Regulating readability score
- Insertion of keywords
- Meta description addition
- Configuring verification with an easy approach
Website Verification Via Yoast Plugin
Step By Step:
To add the SEO Yoast Plugin, follow this path
- Go to Plugin
- Add New
- Search Plugin
- Search Yoast
- Activate Yoast Plugin
After installation and activation follow this path
- Click SEO
- General
- Paste verification code
- Visit search console
- Click on verify
Note:
Once the site is verified, do not remove Meta tag to keep your website verified on Search Engine.
Submit Sitemap To Google Search Engine
If you have Yoast configuration on your site correctly, there is no need to create a separate site map. This is because Yoast tends to generate a sitemap for every website automatically.
How To Check Sitemap When Yoast Activation Is Present On The Site?
- Https://your domain.com/sitemap_index.xml
- Http://your domain.com/sitemap_index.xml
Once you have a sitemap, now submit it into webmaster tool for the indexation process.
Follow the path for submission into the webmaster tool
- Copy URL of Sitemap on your website
- Open search console Dashboard
- Choose sitemap
- Paste sitemap URL
- Click Submit
What Is Sitemap?
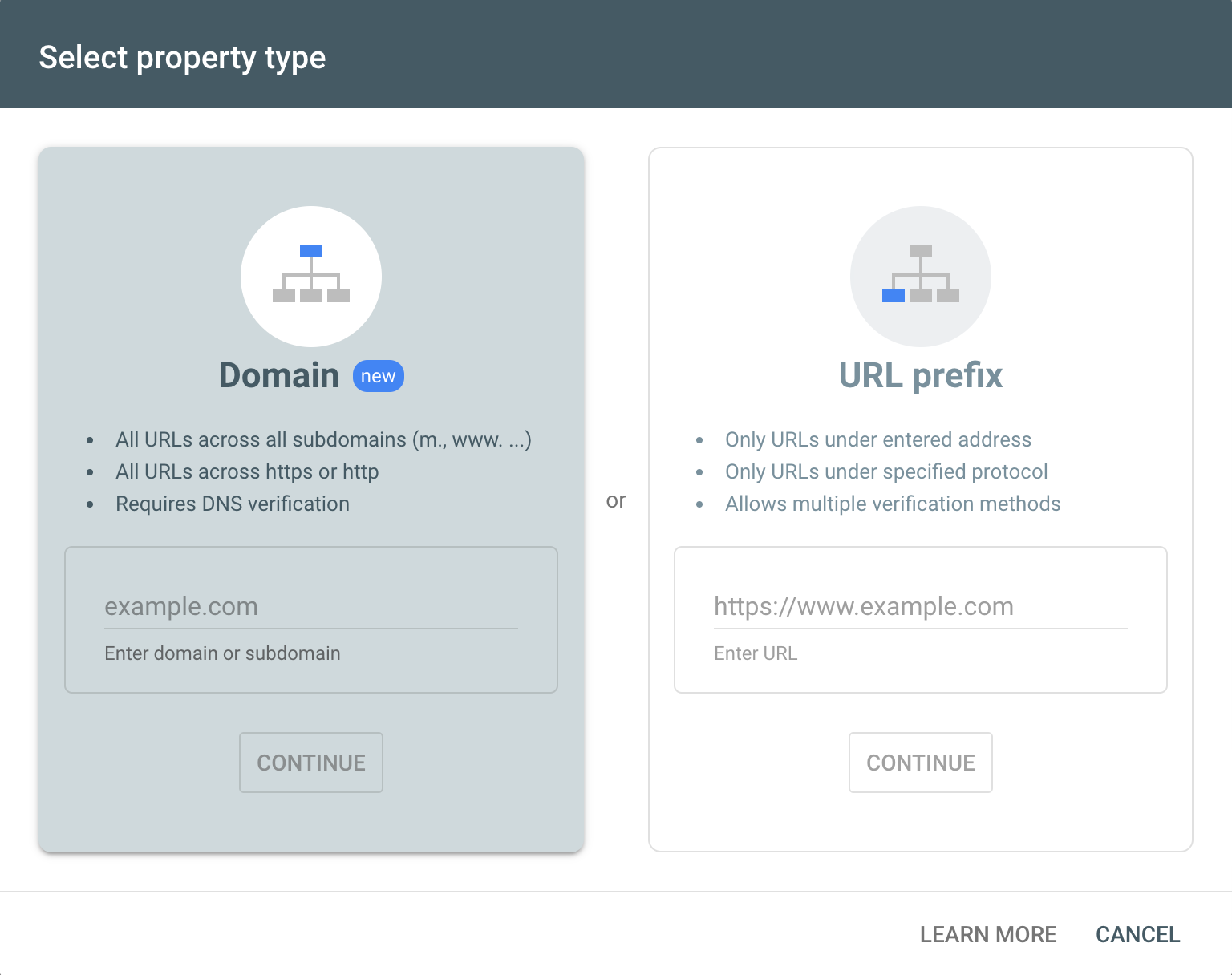
A sitemap is a file that carries information about your website.
The site map is present in the form of a list.
Moreover, search engines use this sitemap for further indexation of the site.
For example, Google uses Google bots to crawl XML sitemap.
Hence, it is a mandatory step that prior to submitting URL on any search engine your site should have a sitemap.
Moreover, this news is confirmed that having a sitemap can speed up the indexing process.
New Method For URL Submission:
Search Console has various modifications recently, and one of those modifications is URL submission with a better user-friendly platform.
Search console is not providing fetch as Google feature currently.
However, the users can inspect the website URL manually in the search console via URL inspection tab.
Google bot crawls and sees if the submitted URL has any bugs/ errors after approval, Google either add it in a queue or instantly index (depends on the particular scenario).
You May Also Read:How to improve Google rankings for 1st Position
Wrap Up:
Share your thoughts or anything that we have missed here in this topic “How To Add Your Website To Google Search Console”.
If you find this information useful, share it with your friends and family on different social media platforms
like
Happy Learning!
Have you started seeing the LCP issue: Longer than 4s (Desktop) or (Mobile) in Google Search Console? Relax! You are not alone.
Google is yet to launch the Page Experience Update (chances are, it will be launched in 2021). However, the Google Search Console has already started displaying enhancements for improving the Core Web Vitals of a website.
One such issue that most of the webmasters have started to see in their Search Console is the LCP issue: Longer than 4s (Desktop) or (Mobile) . Wondering, what is this? and how you can fix this? This tutorial explains all.
Contents
- Steps To Fix The LCP Issue: Longer Than 4s (Desktop)
What is LCP?
LCP stands for Largest Contentful Paint. LCP measures the time taken by the server to display the largest visible element in the viewport.
LCP should be less than 2.5 seconds. If you are seeing the LCP issue: Longer than 4s (Desktop) or (Mobile) error in your Search Console then it means that the server is taking more than 4 seconds to render the largest visible element in the viewport.
LCP greater than 4 seconds is rated as poor by Google and it degrades the Core Web Vital experience.
Here is an example of how LCP loads on the CNN website:
Here is another example of how LCP loads on the TechCrunch website:
As we can see from the above images that LCP is an image or a video. Hence, the time taken by the images or videos to load on your website is most likely to cause the error – LCP issue: Longer than 4s (Desktop) or (Mobile).
What Are Core Web Vitals?
Core Web Vitals are a collection of metrics that identifies and measures the elements that impact the real-world user experience.
Currently, Google is measuring just 3 metrics namely LCP, FID, and CLS in the Core Web Vitals, but in the future, it will include more metrics.
- LCP stands for Largest Contentful Paint.
- FID stands for First Input Delay
- CLS stands for Cumulative Layout Shift.
In this article, we will only be discussing LCP because the error LCP issue: Longer than 4s (Desktop) or (Mobile) error is related to LCP.
What is The Core Web Vitals Report?
Core Web Vitals Report is a UX-enhancement report shown in the Google Search Console under the Enhancement Tab which measures the performance of 3 metrics – LCP, FID, and CLS.
To view the Core Web Vitals Report, visit Search Console, click on Core Web Vitals under the Enhancements Tab.
Here is a screenshot of what the Core Web Vitals Report looks like for the LCP issue: Longer than 4s (Desktop) or (Mobile) error:
Steps To Fix The LCP Issue: Longer Than 4s (Desktop)
Follow the below steps to fix the LCP Issue: Longer Than 4s (Desktop) or (Mobile):

Step 1: Identify The URLs That Are Causing The Issue
The first step is to identify some example URLs that are causing the LCP Issue: Longer Than 4s (Desktop) or (Mobile) error.
Visit Search Console and click on the Core Web Vitals link under the Enhancements Tab.
Now, click on Open Report.
You will see the total number of URLs affected by the LCP issue.
Thereafter, click where it’s written: LCP Issue: Longer Than 4s (Desktop) or (Mobile).
You will see an example URL that is causing the error along with the total number of URLs that have the issue.
Step 2: Measure The LCP Of The Page Elements
Once you have identified an example URL, visit Google Page Speed Insights and enter the URL of your page.
Please note: Enter the exact example URL in the tool and not your home page URL.
After the test is complete, you will see the LCP of your page. The LCP score is different for mobile and desktop. You only need to take care of the mobile score because fixing the mobile LCP will automatically fix the desktop or mobile LCP.
In my case, the average LCP is around 19.4 seconds which is greater than the recommended 2.5 seconds.
You can also see an origin summary that says “all the pages served from this origin do not pass the Web Vitals Assessment”.
You need to pass the Web Vitals Assessment test to fix the LCP issue of individual pages on your site.
Step 3: Identify The Element With The Largest Load Time
Now, slide down below to the Opportunities section. Here, you will see suggestions to help your page load faster.
For example, one of the suggestions in my case is “serve images in next-gen formats”.
In your case, the suggestion might be different. So, you need to check all the suggestions returned by the Page Speed Insights tool one by one.
When I clicked on the first suggestion, Google recommended that I should use a plugin to optimize the images on my site from JPEG or PNG to JPEG 2000, JPEG XR, and WebP.
I was also able to see all the list of images that the page was using along with the resource size and the amount of potential savings, I can earn in terms of page speed if I change the format of the images.
What I did was that I converted all the images of my site into WebP format. The WebP format is an image format developed by Google.
How I converted all the images on my WordPress site to WebP format? By using a plugin named WebP converter for media. Simply install this plugin and this software will convert all the images in your WordPress site into WebP. Please note that this technique works only for WordPress sites.
After you install the plugin, you need to activate it by going into the Plugin section of the WordPress dashboard and clicking on activate.
Once, the plugin is activated, click on Regenerate images and the plugin will convert all your images into WebP format.
Please note that although the plugin converts all the images, you can’t see them when you click on the source code. But, don’t worry, your images will get converted. Once, you make this change, recheck your website on the Page Speed Insights tool and you will see the issue is fixed.
I used this plugin on my website and the above issues that Google was showing is now fixed.
Similarly, the second suggestion that Google gave was to install a lazy load plugin or the AMP plugin to further lower down the page load time.
Make sure to take a backup of your site because these plugins might change the design of your site.
Bonus: Get Details Of Individual Requests Your Browser Makes To Your Server To Improve LCP
Visit the site: WebPageTest.org and enter your URL for a speed test.

Now, click on the Waterfall diagram next to any of the RUNs.
Google Search Console Dashboard
You will see all the requests the browser makes to display all the different elements of the URL.
Gather all suggestions and implement them on your site to improve page speed.
Step 4: Validate Fix
After you have made all the changes to your site based on the suggestions given by the Google Page Speed Insights tool, go back to the Page Speed Insights tool and check your page again.
See, whether your page passes the Core Web Vitals Assessment test. Continue implementing the suggestions until your page clears the test.
Google Search Console For A Site
In most cases, upgrading to a better server and using a CDN can drastically improve the page load times.
Google Search Console Verification
Once, your page clears the test, visit the Search Console and click on “Validate Fix”. This will tell Google that you have made all the changes to improve your page load speed and the LCP issue is fixed now.
What Is Google Search Console
Have patience, because it might take a few weeks of time for Google to check and validate the LCP issue.
