- Is This Game Optimized For Mac Computer
- Is This Game Optimized For Mac Download
- Is This Game Optimized For Mac Os
- Is This Game Optimized For Mac Free
Macs and gaming are two words that often don’t come together. Some people will even go as far as telling you to just forget about gaming if you’re using or planning on buying a Mac. While there are indeed games that are not available or do not work perfectly on Macs yet, there are many ways to optimize your Mac for gaming so that you don’t have to spend extra money in buying a dedicated gaming machine or so you can play multiplayer games with your PC-using friends.
Below are some common workarounds that you can try on your Mac for a smoother gaming experience.
The next level of Mac Catalyst app is what we call 'Optimized for Mac.' Optimizing for Mac gives you Mac-like visuals and controls that aren't available to Catalyst apps scaled to match the iPad. Opting in to optimized for Mac is a build setting change that takes effect at launch time. An app optimized for Mac launches in the Mac idiom. 'Macs with the new Apple M1 chip offer unprecedented performance, and developers can optimize their apps for the M1 to deliver game-changing speed and capabilities,' says Apple. With StarCraft 2, Blizzard once again proved they know how to optimize a game for Mac. The game features nice graphics that stand the test of time, yet most recent machines should be able to run it without breaking a sweat. StarCraft 2 benchmark results (in FPS): 2013 MacBook Pro. Aside from being a place to store your games, hard drives play a major role in accessing and loading your games as well. A faster drive, such as an SSD, also improves boot times and system tasks. Almost every brand-new Mac currently comes with an SSD, but not all. And if you are running an older Mac like myself, you may not have an SSD. Games are resource intensive, so the first step to optimizing your Mac is to clean things up. The goal is to free up some space and get rid of system clutter. Start by uninstalling apps that you don’t use or don’t want anymore.
- Getting a Mac with a Dedicated Graphics Card
- Upgrading your Mac’s HDD to an SSD
- Upgrading Your Mac’s RAM
- Configuring Your Mac’s Firewall
- Disabling Your Mac’s Firewall
- Making an Exception for Certain Applications
- Installing Updates Ahead of Time
- Editing In-game Settings
- Using the Optimized Storage Feature of Your Mac
- Closing Programs That Eat Up a Lot of Resources
- Switching from a Wireless to a Wired Connection
- Preventing Your Mac From Overheating
Getting a Mac with a Dedicated Graphics Card
There are two kinds of graphics cards: an integrated graphics card and a dedicated graphics card.
An integrated graphics card does not have its own memory and relies on your system’s RAM to perform tasks. This means that if your Mac is going to use it to run games, it will have to compete with a whole range of programs and applications while running. This is fine if you’re only performing non-graphic intensive tasks like casual web browsing or running simple desktop applications, but for graphic-intensive tasks like running image processing programs and high-resolution games, this can cause noticeable lagging or even abrupt crashes.
A dedicated graphics card, on the other hand, has its own memory and can run graphic-intensive tasks with hardly any issues.
Older Mac models only have integrated graphics cards installed on their systems, but newer MacBook Pro models have both integrated and dedicated graphics cards and actually allow automatic switching from one graphics card to the other depending on which card your Mac thinks it needs for the tasks that you are currently performing.
If you are not sure if the Mac that you are using has a dedicated graphics card,
- Go to “About this Mac.”
- Click on “System Report.”
- Click on “Graphics / Displays.”
- If only one entry appears under the “Video Card” category, it means you only have an integrated graphics card.
- If two entries appear, it means that your Mac has a discrete graphics card along with the integrated one.
If you don’t have a Mac yet and you’re looking for a model that has a dedicated graphics card, you might want to check out the following options:
- MacBook Pro (15-inch, Mid 2010)
- MacBook Pro (17-inch, Mid 2010)
- MacBook Pro (15-inch, Late 2011)
- MacBook Pro (17-inch, Late 2011)
- MacBook Pro (15-inch, Mid 2012)
- MacBook Pro (Retina, Mid 2012)
- MacBook Pro (Retina, Early 2013)
Upgrading your Mac’s HDD to an SSD
Aside from using a dedicated graphics card, upgrading your Mac’s HDD (Hard Disk Drive) to an SSD (Solid State Drive) can be a great help in optimizing your Mac for gaming.
There are some minor technical differences between an HDD (which a lot of older Macs come with by default) and an SSD, but to make it short, Macs equipped with SSDs boot, run, and transfer files faster than ones equipped with HDDs, and this can make a noticeable difference when playing games that require fast data transfer speed like some Massively Multiplayer Online Role-Playing Games (MMORPGs), for example.
HDDs can be easily upgraded to an SSD at a lot of Apple retailers, but if you’re feeling a little adventurous or you just want to save some extra bucks by doing it yourself, you can find a short tutorial on how to do it at the Apple tech support forum as well as a few tips on how to choose a good SSD to optimize your Mac for gaming.
Upgrading Your Mac’s RAM
There is an ongoing debate whether upgrading your computer’s RAM really has an effect on gaming performance or not.
On one side of the fence, there are gamers who believe that having more RAM helps speed up loading times and prevent the game from behaving erratically when other applications are left running in the background.
On the other side, there are also gamers that believe that whatever difference adding more RAM does make to gaming performance, it is not significant enough to warrant shelling out more cash.
There appears to be a general consensus, however, that 4 GB of RAM should be enough to run most games without any issue, so if your Mac’s RAM is lower than that and the games that you want to play recommends at least 4 GB of RAM to run, then you might want to try upgrading. Otherwise, you might want to consider cost-free ways to optimize your Mac for gaming first.
Configuring Your Mac’s Firewall
Another common trick for optimizing Macs for gaming is by editing your firewall settings.
Firewalls are designed to protect computers by monitoring incoming and outgoing network traffic and blocking communication attempts that they think might harm your computer.
This works great for legitimately suspicious activities, but it can also prevent your Mac from connecting to your game’s servers. To work around this, you can either disable your firewall completely (if you feel confident enough that you don’t need it) or tweak its settings to allow specific applications to communicate with your machine.
Disabling Your Mac’s Firewall
To disable your Mac’s firewall completely,
- Go to the Apple menu.
- Click on “System Preferences.”
- Click on “Security & Privacy.”
- Click on “Firewall.”
- Select “Turn Off Firewall.”
Making an Exception for Certain Applications
To make an exception for certain applications like the game that you want to play,
- Open “System Preferences.”
- Click on the “Security” or “Security & Privacy” icon.
- Click on “Firewall.”
- Click on the lock icon, then enter the administrator name and password.
- Click on “Firewall Options.”
- Select the “Add Application” (+) button.
- Select the app that you want to add to the list of exceptions.
- Click “Add.”
- Click “OK.”
Installing Updates Ahead of Time
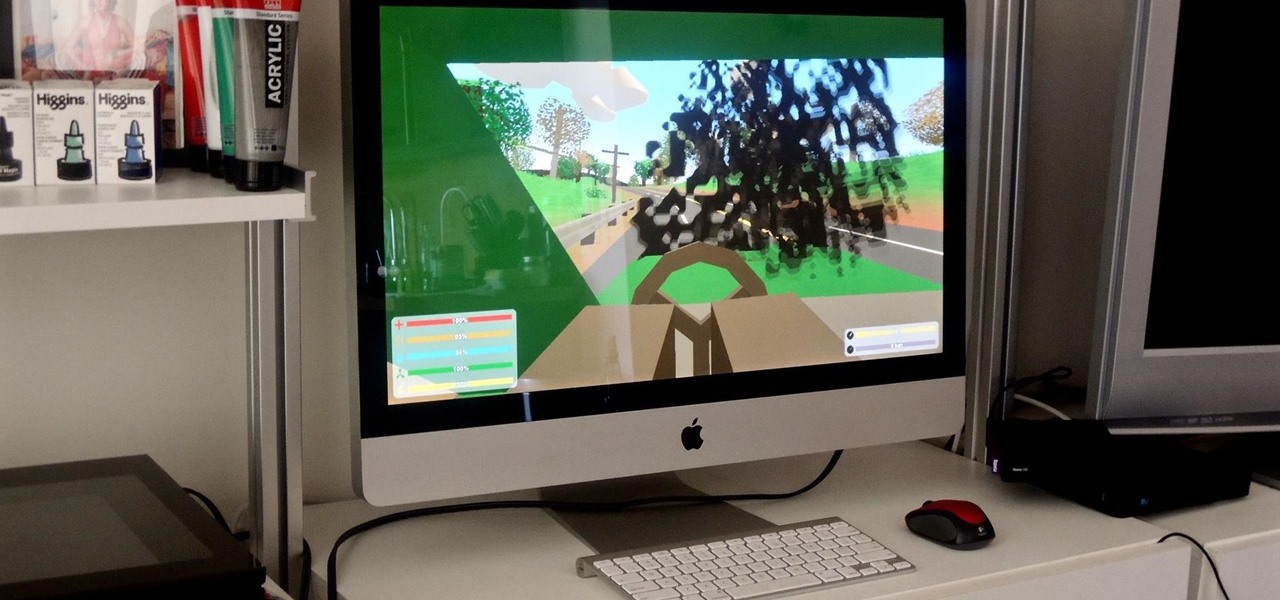
If you plan to play games on your Mac, try to install whatever system updates it needs before you start playing. It is possible to continue downloading and installing updates while you’re playing games, but it can cause noticeable lagging which can prevent you from fully enjoying the game.
Also, doing this before you play a game will help ensure that problems (like known glitches that the patches for which have been recently released) are fixed before you encounter them.
For automatic updates that download and install whether you want them or not, you can just disable it by:
- Going to the Apple Menu.
- Clicking on “System Preferences.”
- Clicking on “App Store.”
- Ticking off the boxes that say:
- automatically check for updates,
- download newly available updates in the background,
- install app updates.
Editing In-game Settings
Ultra-high quality game settings are often nice, but not when you have to sacrifice performance for some minor lost details here or a slight change in texture there. If your computer has lower specs and you can’t afford to have it upgraded yet, you can optimize your Mac for gaming by tweaking a few in-game settings.
What exact settings you can adjust may vary per game, but, typically, you can edit basic settings like the screen resolution that you want to play at as well as the texture quality of the game. Options ranging from high to very low quality settings are often provided, so just test them out one by one and see which ones will work best for you. If you’re not sure how to edit in-game settings, consult your game developers’ tech support forums as each game may have a different navigation menu.
Using the Optimized Storage Feature of Your Mac
Another way to optimize your Mac for gaming is to free up as much disk space as possible by using the optimized storage feature of your Mac.
To do this,
- Go to the Apple Menu.
- Click on “About this Mac.”
- Click on “Storage.”
- Click on “Manage Options.”
- It will give you four ways to optimize your Mac’s storage.
- First, click on “Store in iCloud.”
- Tick the boxes that say:
- store files from desktop and documents in iCloud drive.
- store photos and videos in iCloud Photo Library.
- Click on “Store in iCloud.”
- Next, hover over the “Optimize Storage” option then click “Optimize.”
- When asked if you want to optimize storage of iTunes files, click “Optimize” again.
- Next, hover over the “Empty Trash Automatically” option then click “Turn On.”
- Last, reduce clutter by hovering over the “Reduce Clutter” option and clicking on “Review Files.”
- Your computer will show you a list of files stored on Your Mac sorted by category and file size.
- Click on the files that you no longer wish to keep, press the “X” button, then click on “Remove.”
Closing Programs That Eat Up a Lot of Resources
Some people like to multitask while gaming. Maybe you’re waiting for an important message on Facebook. Maybe you want an epic background music playing while you’re slaying enemies on your favorite role-playing game. Whatever the reason may be, unless you really have to leave them running, you may want to consider closing other programs while you are gaming on your Mac.
Internet browsers and media players are notorious for being resource hogs even when they’re simply running in the background — eating up large chunks of memory that the game that you’re playing could otherwise be using to deliver an optimum gaming experience. To make the most of available resources while you’re gaming, close down all programs or applications that you don’t really need.
To do this,
- Open “Finder.”
- Click on “Applications.”
- Click on the “Utilities” folder.
- Open “Activity Monitor”
- Click on “Memory.”
- Check the list of running processes.
- Click on a process that you don’t want running in the background while you’re gaming.
- Click “Quit Process.”
- Do this for every other process that you don’t want to run in the background.
Switching from a Wireless to a Wired Connection
If you are playing on a wireless connection and you are having some problems, you might want to try switching from a wireless connection to a wired one.
Wired connections are generally preferred over wireless when gaming because of its usual ability to reduce the frequency of dropped signals which can suddenly disconnect you from the server in the middle of a game, and because of its less susceptibility to signal interference which can affect the amount of time that it can take you to connect to game servers.
Preventing Your Mac From Overheating
Lastly, when performance-related issues arise while gaming, people usually suspect lower computer specifications as the likely culprit — which may not always be the case. In some situations, it’s actually just your computer not being able to perform at its maximum potential because of overheating.
There are several factors that can contribute to the overheating of your Mac, three of the most common of which are accumulated dust and dirt, using your Mac in a poorly-ventilated room, and placing it on surfaces that block the ventilation grills.
Accumulated dust and dirt can affect your Mac’s ability to regulate its temperature. Not only will it keep the internal fans from working properly, they can also reduce the amount of air that enters your Mac — leading it to heat up even faster than it normally would.
To prevent dust and dirt from affecting your Mac’s performance, it is recommended that you clean your Mac at least once every six months (note that this will require you to open your Mac’s case which can void product warranty if something went wrong) or just try to keep dust and dirt from getting in your Mac right from the start by cleaning your room regularly.
Regularly using your Mac in a poorly-ventilated room, especially while performing resource-intensive tasks like gaming, is also bound to take a considerable toll on your Mac’s components and, eventually, its ability to perform well.
It’s true that everyone cannot afford an air-conditioned gaming room, but you can greatly help your Mac by opening windows (just make sure not to put your Mac somewhere where it will be in the direct path of the sunlight) and installing desk fans in your room to help with air circulation. Using cooling pads along with your laptop’s built-fan can also help as well as avoiding placing it on surfaces that can block the ventilation grills under it such as tables, mattresses, and even your lap.
These are some of the simplest workarounds that you can use to optimize your Mac for gaming. There are more advanced tweaks that you can do to improve performance even more, but they will require configuring settings that could cause damage to your computer when not done correctly, so unless you know your way around computers well, you might want to try all of these options first. Usually, they are more than enough to do the trick.
Have fun gaming!
Despite the complexities and limitations, gaming on Mac is fun. Well, you must know that Mac is quite a robust and secure system to handle your gaming speed, configurations and settings provided you know a few tricks.
From making enough space to download and run games to purging inactive memory, running terminal commands to closing all the unnecessary apps, there are various methods by which you optimize Mac for gaming. Moreover, after making all the required software updates, hardcore gamers can also think of upgrading to new hardware such as eGPU or new SSD, but that is optional. So gamers, are you ready to set up your Mac for gaming? Let’s do it!
How To Optimize Mac For Gaming
1. Check The Status Of Disk Usage
This is one of the best ways to keep your Mac in good shape as well as optimize it for gaming. If you go through the details of Mac, you can find startup apps, resource-hogging or unwanted apps or other utilities that keep running in the background without our knowledge.
Status Of Disk Usage:
For this, Disk Inventory X is a free and potential tool that has been running for years and quickly displays the status of disk usage in a textual and visual manner. This step is essential as it will help you understand how much space on your Mac is occupied. So, you will know precisely how much space you need to retrieve to play games seamlessly and get optimum performance.
Although you can also find the disk space of your Mac by clicking Apple icon > About this Mac > Storage, yet the minute details are easily covered by Disk Inventory X and hence recommended.
Clean The Clutter& Optimize Mac For Gaming:
Smart Mac Careis our favorite tool, and we highly recommend this optimization suite to all the gamers. As it keeps Mac healthy by retrieving chunks of space, improving boot time and deleting redundant data like duplicate files, unwanted apps, etc. Its automatic scanning and cleaning not just improves the overall performance of Mac but also can be helpful for Mac games.
You might also be aware of the fact that games may require a lot of gigabytes whether you play it from Steam or download them on your Mac. That’s why it is recommended that atleast 15% of free space or 18GB space is available on your Mac, even after a game is downloaded, for it to function seamlessly. Maintaining it manually can be cumbersome. For it, you must rely on a third-party tool like Smart Mac Care, which can clean your junk files, duplicate, uninstall unwanted apps, which in turn, recovers space and maintains the system health.
2. Disable OS X Features (Notification Center & Dashboard)
The native features are hardly used for everyday purposes, yet they take up the processing power and RAM, hindering the good gaming experience. Thankfully, they can be easily disabled or enabled using Terminal as and when required.
2.1 Disable/Enable Dashboard:
- To disable, click on Spotlight icon from the menu bar and type ‘terminal’ or go through Applications > Utilities > Terminal.
- Enter the command: defaults write com.apple.dashboard mcx-disabled -boolean YES
- Next enter: killall Dock
These two commands above will restart the Finder with the dashboard being disabled.
In case you want to enable it again, follow these steps:
- To enable; defaults write com.apple.dashboard mcx-disabled -boolean NO
- Next enter: killall Dock
2.2 Disable/Enable Notification Center:
- To disable: Open terminal once again and enter command: launchctl load -w /System/Library/LaunchAgents/com.apple.notificationcenterui.plist
- Next enter: killall NotificationCenter
- To enable: Open terminal once again and enter command: launchctl load -w /System/Library/LaunchAgents/com.apple.notificationcenterui.plist
- Next open Finder, press Command + Shift + G and copy-paste /System/Library/CoreServices/
- Restart your Mac, and you will be able to get back your Notification Center.
As both processes keep running in the background, it is better to keep them disabled and utilize it to get better gaming experience than ever.
3. Stop The Apps From Starting Automatically
Does this happen to you as well that when you log in to the system, various apps start automatically and hog the system resources? Well, if it is happening, you can disable login items and optimize your Mac for gaming.
For this;
Go to click on Apple icon > System Preferences > Users and Groups > Login items. Here, you can select the app that you do not want to pop-up or rather select all of them and click on the ‘-’ sign below.
4. Close All Applications & Menu Bar Apps
Your Mac will inevitably run at a slow speed, and your performance of your games would not be as expected when multiple applications are running behind. Hence, this step is another necessity of the list.
Check your dock and quit all the running applications by right-clicking on them and selecting Quit. Looks like a small process but believe me it’s an effective one!
5. Configure Game Settings
Your games’ in-built settings can be tweaked side by side while you optimize Mac for gaming and learning how to make the gaming experience better. These settings can be different, depending on the game. Hence we will tell you some generalized tips here that will help you with most of them.
- Go to Graphics settings from the options and select in between Low, Medium and High to suit your graphics card.
- Go to Game settings or Options within and make the screen resolution settings appropriate as per the game requires.
Play the game, and you will be able to decide which settings ideally suit your game.
6. Play In Different Viewed/Windowed Mode
Not many people believe this, but playing games in different modes do help in recognizing the speed and graphics variation of the game. You can always try for both the options, including Windowed mode or full-screen mode one by one.
You can switch between modes by visiting Video or Graphics settings of the game itself. Switch the options and find the most suitable mode as per speed, texts display and transient graphics.
7. Keep Checking Activity Monitor
Activity Monitor is an in-built tool of Mac, which is capable of explaining where and how Mac is using memory, CPU usage, Energy consumption, etc. It can also show you which application is running behind when you are enjoying your favorite games on Mac.
Is This Game Optimized For Mac Computer
Other than this, you can also keep track of RAM and CPU usage, especially when you hear the fans running at speed while playing games on Mac. If any of the tasks is taking a toll on resources, you can simply choose to end it right from here.
8. Keep Software Up To Date
Is This Game Optimized For Mac Download
Now, this seems obvious, but the step helps in maintaining the process of the system as well as optimizing Mac for gaming. Keep visiting the App Store to find any new update on the game as any kind of bug might be slowing down the gaming speed. You can even let Mac update all the gaming or other applications to stay up to date with a simple tweak.
Just go to System Preferences > Applications > Tick mark the ‘Automatically check for updates’.
Also, make sure that you update all software, including OS for the smooth performance of Mac, which, in turn, helps in removing any bugs or glitches as well.
And you are good to go!
9. Run Windows To Play Window-Specific Games
We know that your Windows users’ friends might be telling you the story of cool games that they enjoyed last week, but it is still not available for Mac. Even in this case, you are at luck as Mac lets you install Windows on your system and let you enjoy the same way your friends are.
There are various methods by which you can install Windows on Mac. So, check out how to run Windows on Mac?
EXTRA TIPS
We are sure that you have got all the tips and tricks on how to optimize Mac for gaming. But we have something else for you. All these methods were focused more or less on the internal settings. Yet if you are someone who wants more to enhance your gaming experience on Mac, we have some quick suggestions for you.
Upgrade HDD / SSD
While learning how to optimize Mac for gaming, this trick is good to try! Do not limit yourself to graphics or processors as hard drives play an essential role in letting your game load in no time, boots the system quickly and improves the system tasks.
It is best if you upgrade to SSD if your Mac doesn’t come with one. Learn the working mechanism of SSD and make sure you go for those SSDs which can upgrade in future and optimize Mac for gaming.
Is This Game Optimized For Mac Os
Upgrade Your RAM
RAM plays a crucial role for smooth gaming on any system and so on Mac. Explore your Mac with Activity Monitor, and if your system needs better memory, better upgrade it.
Some gamers are comfortable with 4GB of RAM, but some of them require more and upgrade their RAM to 8GB or even 16GB. Which gamer are you? Define and upgrade!
Try External Graphics Processor or eGPU
- For this trick and before investing, you need to find if your Mac is compatible with Thunderbolt 3 standard by identifying the port. In addition to the internal video processor, eGPU provides additional performance for professional apps, 3D gaming, VR content and more for the enhanced gaming experience.
- A good eGPU is capable of accelerating apps, allows VR headsets to connect and let you charge the MacBook Pro. It surely is a costly affair to invest in a good eGPU, but those gamers who have afforded it already are pretty content with their Mac for gaming sessions.
Additional Tip: Feeling generous, if yes, then check out the new Mac Pro, which comes with robust Xeon processors up to 28 cores, Apple Afterburner, a revolutionary Accelerator Card and more.
We Are Listening!
Is This Game Optimized For Mac Free
What do you have to say about all the tips and tricks for optimizing Mac for gaming? Let us know in the comment section below. Also, follow us on Facebook and YouTube for cool tech-updates every day.
Responses
